How to Convert Word to PDF: A Step-by-Step Guide
Converting Word files to PDF format is a common task that many people need to do, whether for school, work, or personal use. In this article, we will guide you through the process of converting Word to PDF, both online and offline. We will also provide some tips and tricks to ensure that your PDF looks professional and meets your needs.
[lwptoc]
How to Convert Word to PDF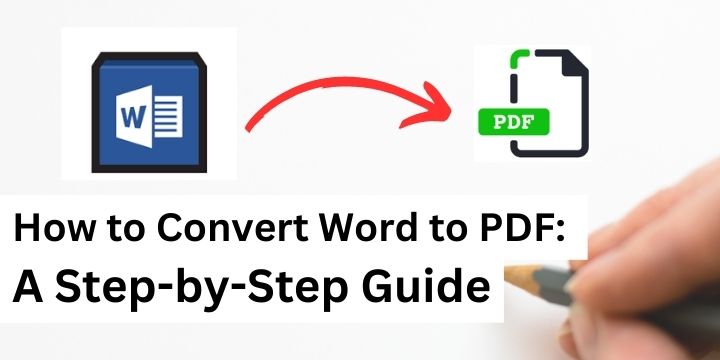
Step 1: Convert Word to PDF Online Process
If you need to convert a Word file to PDF quickly and don’t have access to a desktop application like Adobe Acrobat, there are many online tools that can help you. One of the most popular options is SmallPDF, which is fast, reliable, and easy to use. Here’s how you can use SmallPDF to convert your Word file to PDF:
- Go to Smallpdf.com and click “Choose Files” to upload your Word document.
- Wait for the conversion process to complete.
- Download your new PDF file and save it to your computer.
There are some reference website for Convert Word to PDF Free:
Step 2: Convert Word to PDF Using Microsoft Word
If you have Microsoft Word installed on your computer, you can easily convert Word files to PDF without the need for any additional software. Here’s how to do it:
- Open the Word file you want to convert.
- Click “File” in the top left corner, then select “Save As”.
- Choose “PDF” from the list of available file formats.
- Click “Save” to convert your Word file to PDF.
Step 3: Using Your Browser | Convert Word to PDF
Most modern browsers have built-in PDF converters that allow you to save any webpage or document as a PDF file. Here’s how to use this method:
- Open the Word document in your browser.
- Click on the ‘Print’ button.
- Select ‘Save as PDF’ from the list of printers.
- Choose a location to save the PDF file and click on ‘Save’.
Step 4: Using Third-Party Software
Several third-party software programs can convert Word documents to PDF files. Here’s how to use one such software, Adobe Acrobat:
- Open Adobe Acrobat and click on ‘File’.
- Select ‘Create PDF’ and choose the Word document you want to convert.
- Click on ‘Create’ and wait for the conversion to finish.
- Save the PDF file to your device.
Step 4: Optimize Your PDF File | Convert Word to PDF
Once you have your PDF file, there are a few things you can do to optimize it for your needs:
- Use a PDF editor to add or remove pages, adjust the layout, or make other changes as needed.
- Compress your PDF file to reduce its size and make it easier to share or upload.
- Add security features to your PDF to protect it from unauthorized access.
By following these steps, you can convert your Word file to PDF quickly and easily, whether online or offline. You can also optimize your PDF file to ensure that it meets your specific needs.
Conclusion
Converting Word to PDF is a simple and straightforward process that anyone can do. Whether you choose to convert your files online or using desktop software, the end result will be a high-quality PDF document that looks professional and meets your needs. With the tips and tricks we have provided in this article, you can ensure that your PDF files are optimized for your specific use case and stand out from the crowd.
Also Read : Top 5 Jobs at Risk Due to ChatGPT